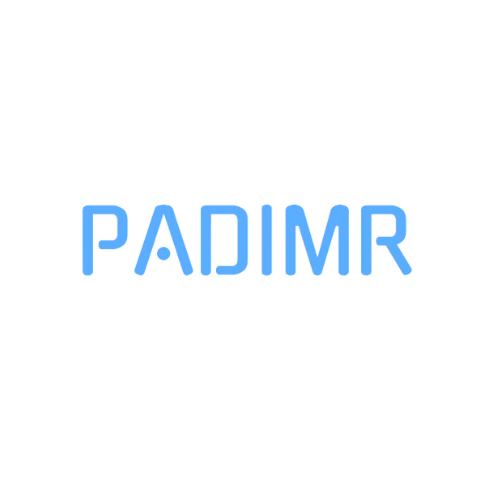Introduction
In today’s digital world, WordPress has become one of the most popular content management systems (CMS) for websites. However, there may come a time when you need to uninstall WordPress from your cPanel. Whether you’re looking to start fresh with a different CMS or simply want to remove WordPress temporarily, this comprehensive guide will walk you through the process step-by-step. At PADIMR, we understand the importance of providing accurate and detailed instructions, ensuring that you can effortlessly navigate through the process. So, let’s dive in and discover how to uninstall WordPress from cPanel like a pro.

1. Understanding the Importance of Uninstalling WordPress Properly
Uninstalling WordPress from cPanel involves a series of essential steps to ensure a clean removal. It is crucial to follow these steps diligently to avoid any data loss or complications during the process. By taking the time to uninstall WordPress properly, you can maintain the integrity of your website and minimize any potential risks.
2. Backing Up Your WordPress Website
Before proceeding with the uninstallation process, it is essential to create a backup of your WordPress website. This step ensures that you have a copy of your site’s content, including themes, plugins, and media files, which can be restored if needed in the future. To back up your WordPress website, follow these steps:
- Access your cPanel account.
- Locate the “File Manager” option and click on it.
- Navigate to the directory where your WordPress installation is located.
- Select all the files and folders associated with your WordPress installation.
- Right-click and choose the “Compress” or “Zip” option to create a compressed file.
- Download the compressed file to your local computer or preferred storage location.
3. Exporting WordPress Data from
In addition to backing up your website files, it’s crucial to export your WordPress database. The database contains essential information such as posts, pages, comments, and settings. Follow these steps to export your WordPress database:
- Return to the cPanel dashboard.
- Locate the “phpMyAdmin” option and click on it.
- Select the database associated with your WordPress installation from the left-hand side.
- Click on the “Export” tab at the top.
- Choose the “Quick” export method and select the appropriate file format (e.g., SQL).
- Click the “Go” button to download the exported database file.
4. Removing WordPress Files When Uninstalling WordPress from cPanel
Now that you have successfully backed up your website and exported the database, it’s time to remove the WordPress files from cPanel. Follow these steps to delete the WordPress files:
- Access your cPanel account.
- Open the “File Manager” option.
- Navigate to the directory where your WordPress installation is located.
- Select all the WordPress files and folders.
- Right-click and choose the “Delete” option.
- Confirm the deletion by clicking “Yes.”
5. Dropping the WordPress Database
After removing the WordPress files, it’s essential to drop the WordPress database to complete the uninstallation process. Follow these steps:
- Return to the cPanel dashboard.
- Open the “phpMyAdmin” option.
- Select the WordPress database from the left-hand side.
- Click on the “Operations” tab at the top.
- Scroll down to the “Dangerous Options” section.
- Click on the “Drop the database (DROP)” option.
- Confirm the action by clicking “OK.”
6. Removing the WordPress Database User
In addition to dropping the database, it’s crucial to remove the WordPress database user. This step ensures that all connections between the user and the database are severed. Follow these steps to remove the database user:
- Within cPanel, navigate to the “MySQL Databases” section.
- Scroll down to the “Current Users” section.
- Locate the user associated with your WordPress database.
- Click on the “Delete” button next to the user.
- Confirm the deletion by clicking “Remove User.”
Conclusion
In conclusion, uninstalling WordPress from cPanel is a straightforward process when approached systematically. By adhering to the instructions outlined in this article, you can confidently remove WordPress from your cPanel account without any hassle. Remember, maintaining a regular backup routine and following best practices for website management are vital for ensuring the smooth operation of your online presence. At PADIMR, we strive to provide you with valuable resources and comprehensive guides to enhance your web development experience. Stay tuned for more informative articles and stay ahead of the curve!